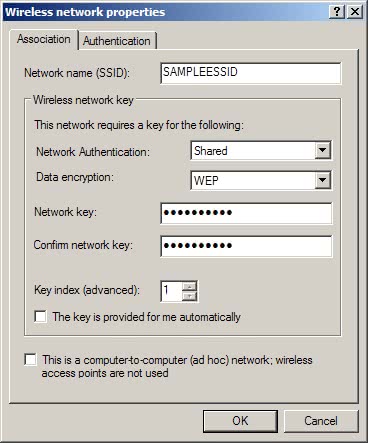The most common reason for DSL slowdowns is usually an application or networked computer downloading or uploading large amounts of data and using all of the available bandwidth from your DSL connection.
The following actions can usually isolate and resolve the problem. Try each of these items and check your transfer speeds using our Speed Test.
- Stop any file transfers or peer to peer (P2P) software and close the applications associated with them.
- Disable any personal firewall software that may be running. Century Link DSL modems include a NAT based firewall so personal firewall software is not really needed.
- Disable any VPN software or connections that may be running.
- Disable any sort of connection monitoring software that may be running.
- Disable any popup-blockers, anti-spyware or anti-virus software.
- Turn off or disconnect any other computers from the network.
- Bypass any additional networking equipment that may be installed, including hubs, switches, routers or wireless networking equipment. Plug your computer directly into the DSL modem.
Most times slowdowns are caused by one of these things. If you are still experiencing slowdowns after trying each of these things, make sure you test using our Speed Test rather than one from another site. Using ours will make sure that it is not a problem upstream on the Internet beyond Avvanta's network.
If you continue to have problems, you can email Avvanta Support or call (425) 818-6500 or (888) 662-5274 for assistance.